Acadience provides criteria to support forming four initial instructional groups based on:
- Performance on two key indicators
- Scores At or Above versus Below and Well Below Benchmark
The initial grouping suggestions are based on two key indicators for specific benchmark periods. Though we have designated measures as “key indicators,” it does NOT mean that students’ scores on other measures are not relevant. Educators must further revise these groupings based on information about students' skill levels, response pattern analysis and performance on other measures, and magnitude of student need. If a large number of students fall in any of the instructional grouping recommendations other than Group 1, consider supplementing core instruction addressing the corresponding skill areas.
Viewing Initial Grouping Suggestions
Initial grouping suggestions are available from the Student List view in ALO. Make sure the correct assessment is selected using the Assessment Button. Note: This step will only apply if you are using ALO for multiple assessments.
Navigate to a Student List view at the School or District Level by following the steps below.
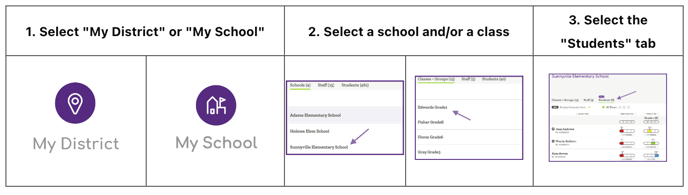
Change the view to display the time of year and grade level you would like to view initial grouping suggestions for. Select the initial grouping suggestions icon (4 squares).
After selecting the initial grouping suggestions icon, students will display on the screen sorted into four initial groups. Each group will be labeled (groups 1 - 4) and the key indicators for the selected grade and time of year will be highlighted.
Clicking on the open circle in the header row of a specific group will easily allow users to create a group or enroll students in progress monitoring using the multi-select tool. Educators should further revise these groupings based on other information about students' skill levels, available resources, and magnitude of student need. If a student is determined to not need the same support as other students in the initial group they are placed in, clicking the circle in front of that student’s name will remove that student from additional actions that are applied using the multi-select tool (i.e., adding to a group or progress monitoring enrollment).
