Student List View
Follow the steps below to navigate to the Student List view in ALO. Note that you can pull up a student list at the District, School or Class level.
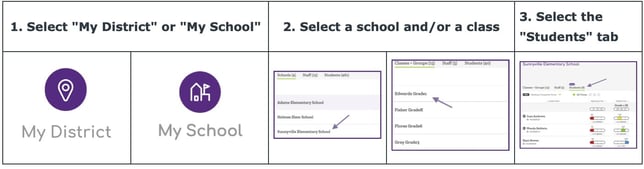
The Student List view will display individual student records in a table format.
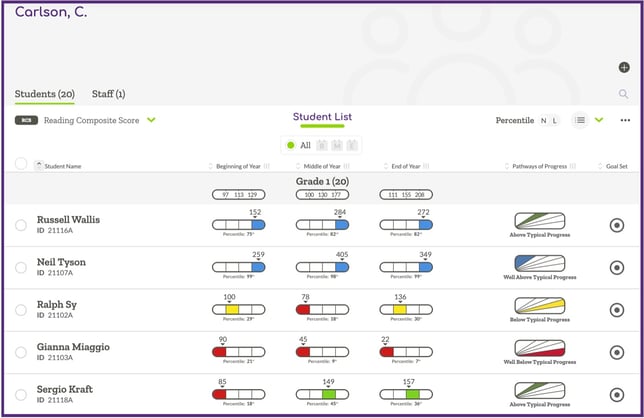
The display is interactive and will change based on selections made using options found above the list of students (shown in the table below).
| Icon | Name | Function |
| Measure Menu | The Measure Menu can be used to change the display from the Reading Composite Score (RCS) to a specific measure or score type. | |
| Time of Year Filter | The Time of Year Filter can be used to expand the data view for a specific time of year. When selected, the display will change to show individual measure scores in the student list. | |
| Hamburger Menu | The Hamburger Menu can be used to navigate between different views: Student List, Benchmark Overview, Benchmark Status, and PM Status. | |
 |
Sorting Icon | The Sorting Icon can be used to sort a column in ascending or descending order. |
| Filter Icon | The Filter Icon can be used to filter the student list to the criteria selected. | |
| Percentile Toggle | The Percentile Toggle can be used to switch between National (N) and Local (L) norms. | |
| Student Select Icon |
The Student Select Icon can be used to select multiple students at one time to perform a bulk action. |
Benchmarks
The Student List will display student scores along with Benchmark Icons indicating the benchmark status for each score. The arrow below the score shows where in the range the specific score falls. A legend indicating the cut point for risk, benchmark and above benchmark range are also provided at the top of the student list. Additional information on the Benchmark Icons can be found in the Acadience Score Legend article.
Percentiles
Percentile ranks are displayed below the Benchmark Icon for each score. The Percentile Toggle will allow you to switch between displaying national (N) or local (L) norms. Local norms will display after 80% of rostered students have the relevant score available.
Pathways on the Student List View
After middle-of-year scores are available in ALO, users will see Pathways of Progress information displayed in the Student List View. In order for Pathway information to populate, a student must have a beginning-of-year Composite Score.
Goal Setting
The Goal Icon on the right side of the Student List View will indicate if a student has a goal set. Users can hover over the icon to view more information or to enter the Goal Setting Tool.
